Cara Menkonfigurasikan FTP Server
Alat dan bahan
- Virtual box versi 4.3.36
- Iso Windows Server
- Iso Windows 10
- File Zilla
Apa sih itu FTP ? dan untuk apa sih FTP itu ? FTP (File Transfer Protocol) berarti protokol pengiriman file (berkas,data)
Pengertian FTP adalah sebuah protokol internet yang berjalan dalam lapisan aplikasi sebagai standar untuk pengiriman file komputer antar mesin-mesin dalam sebuah jaringan.Fungsinya adalah untuk melakukan pengunduhan (download) dan penggungahan (upload) berkas-berkas komputer antara klient FTP dan server FTP
Sudah tahukan apa itu FTP dan fungsinya untuk apa,nah sekarang saya akan memberitahu kalian bagaimana cara nya mengkonfigurasikan FTP Server.Yuk disimak :)
Langkah-Langkah Konfigurasi
- Pertama anda klik Server Manager kemudian tambahkan terlebih dahulu rolenya yakni FTP Server.Klik add roles and futures
- Setelah itu pilih type instalasi dengan memilih role based instalation.Role base dipilih karena untuk menambahkan beberapa role,role service dan fitur lainnya
- Pada menu server selection kita akan memilih server mana yang akan digunakan,apakah menggunakan server pool atau virtual hardisk.Disini kita pilih server pool
- Pada menu server roles kita dapat memilih role mana yang mau ditambahkan,berhubung karena FTP Server adanya di dalam web server IIS maka aktifkan terlebih dahulu Web Server IIS setelah itu baru tambahkan role FTP Server.Setelah sudah klik next untuk melanjutkann

- Akan muncul pop up penambahan role web server IIS.Pada management tool nanti akan terdapat FTP server langsung saja klik Add features
- Pada menu features kita tidak perlu menambahkan fitur apapun langsung next saja.Web Server IIS sudah ditambahkan dimana versi yang digunakan internet Information Server 8.5
- Pada menu role services yang akan digunakan lalu centang FTP Server kemudian klik next

- Akan muncul confirmasi instalasi yang sudah dipilih.Karena sudah yakin mau menginstall FTP Server maka klik "Install"
- Proses Instalasi akan segera dimulai jadi tunggu saja beberapa saat sampai starting instalation penuh.setelah selesai klik Close
- Berikutnya masuk ke tab tools kemudian pilih Internet Information Service (IIS) Manager.
- Disini server IIS yang sudah dibuat akan tampil sesuai dengan informasi yang diberikan IIS Versi 8.
Anonymous User
- Pada server home pilih FTP Authentication.Aunthentication ini menjelaskan user yang diberikan hak akses login nantinya
- FTP authenticaiton ada dua grup yaitu anonymous dan basic.Jika anonymous semua user bisa mengakses FTP tersebut.Kemudian klik "enable" untuk mengaktifkan Anonymous User
- Kembali lagi ke Home pilih FTP authorization Rules
- Pilih Add allow rule pada acrion yang ada sebelah kanan,kemudian allow access to content pilih All Anonymous Users.Kemudian Permissionnya read and write diberikan centang,artinya user tersebut bisa upload download ke ftp nantinya
- Maka satu user anonymous sudah ditambhakan.User ini nantinya akan bisa menakses frp tanpa ada login password
- Membuat letak folder yang akan dishare nantinya pada client.Nama folder yang akan diberikan tentukan sendiri dan drive C atau D yang digunakan

- Setelah selesai menambahkan user dan folder di FTP maka kita akan menambahkan site.Caranya klik kanan pada sites kemudian pilih add FTP site.Bisa juga dengan mengklik langsung pada action sebelah kanan,add FTP side
- Setelah itu tambahkan site nama sesuai yang anda gunakan.Letakan pathnya dengan folder yang sudah dibuat sebelumnya
- IP Binding pada settingan berikut arahkan IP yang digunakan oleh server.Kemudian pilih port ftp sebagai default port 21 namun disini saya menggunakan port 27.karena kita belum menggunakan SSL maka pilih "no SSL"
- Pilih authentication dan authorization dengan anonymous karena kita disini akan membuat anonymous user serta permisiion read dan writenya pun dicentang
- Konfigurasi FTP sudah selesai kita coba verifikasi dengan meng-klik tanda "Explorer"

- Disini kita langsung masuk ke folder FTP dan kita buat salah satu folder untuk mencoba ftp tersebut
- Verifilkasi berikutnya dengan mengakses IP address dari Server.Disini saya menggunakan IP address 192.16.27.100.Karena DNS belum dibuat maka pemanggilan berdasarkan nama tidak bisa digunakan
- Verifikasi dengan menggunakan web browser dengan cara buka web browser dari client
- Verifikasi lewat CMD dengan mengetik FTP //IP address.Contoh ftp 192.16.27.100 masukan login anonymous kemudian untuk pertama sekali kalau lewat cmd password default anonymous adalah IUSR
- Verifikasi yang berikutnya dengan menggunakan filezilla. Fillezila dapat di download di situs https://filezilla-project.org/download.php Filezilla ini di install pada sisi client gunakan host dengan mengisikan ip address dari server lalu login anonymous,kemudian port ftp dengan mengisi port anda kemudian klik "Quicconect".Kirim beberapa file ke server sebagai percobaan
Authentication User
- Menggunakan authentication user sedikit berbeda dari anonymous user lalu apasih perbedaan simak saja.Pertama kita terlebih dahulu buat FTP site dan buat folder letak path yang akan dijadikan FTP kemudian buat user yang bisa login ke FTP tersebut
- Menambahkan IP Binding dimana IP tersebut diizinkan untuk membuka file ftp yang ada diserver.jadi arahkan FTP tersebut ditentukan pada network tertentu
- Authentication user yang diizinkan mengakses ftp tersebut dipilih yang basic dan Allow acces to nya ke Specified users karena kita harapkan user tertentu saja yang bisa mengakses file tersebut dengan permission dan write.Lalu masukan Username anda contohnya Radi
- Setelah membuat site authentication user kita harus men-stop site anonymous user karena FTP tidak bisa mengakses 2 site sekaligus
- Konfigurasi FTP sudah dibuat,lamgkah selanjutnya adalah menambahkan user yang akan mengakses file FTP tersebut.Pilih tabs tools kemudian klik "Computer Management"
- Klik "Computer Management" lalu pilih local users and Groups klik kanan pada users dan pilih new users
- Setelah Anda men-klik New User maka akan muncul pop up new user disini kalian memasukan username serta password dan confirm password.Berikan password user tersebut dengan menkombinasikan antara huruf,simbol,dan angka.Setelah selesai klik create
- User telah dibuat akan muncul di file users
- Coba buka ftp://172.16.27.100 (IP Server Anda) maka Anda akan diminta untuk memasukan user dan password yang sudah Anda buat sebelumnya.
- Jika seperti ini maka anda telah berhasil melakukan konfigurasi Authentication User
- Bila menggunakan CMD maka buat satu folder ke FTP tersebut dengan perintah "mkdir" nama folder disini saya menamainya "bisa".Jika ingin menakhiri ketikan bye
Bagaimana cara memfilter data yang akan di upload hanya berextensi .doc atau .mpeg?
- Masuk ke IIS lalu klik pada bagian FTP Request Filtering .FTP Request Filtering merupakan fitur yang membuat pengizinan pada suatu tipe data.
- Nah pada bagian FTP request filtering disini anda dapat memilih file extensi mana yang diizinkan dan yang tidak diperbolehkan.Jika Anda memilih Allow file artinya file extension yang diizinkan jika Deny file artinya yang tidak diizinkan
- Klik pada tab Allow File Name Extension untuk menginzinkan .doc untuk diupload.lakukan hal yang sama pada .mpeg

- Lalu buat juga Deny file name yang berextensi .txt . Nah pada gambar dibawah ini jika allowednya True maka diizinkan jika allowednya False maka tidak diizinkan
- Nah disini saya mencoba menaruh file yang berekstensi .txt dari client ke server namun hasilnya Access is Denied itu artinya akses tidak diperbolehkan
Sekian dari saya terima kasih telah mengunjungi blog saya,kurang lebih nya mohon maaf wasalamualaikum wr.wb
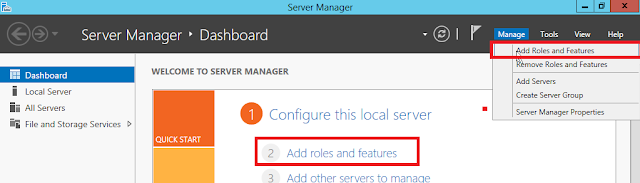






































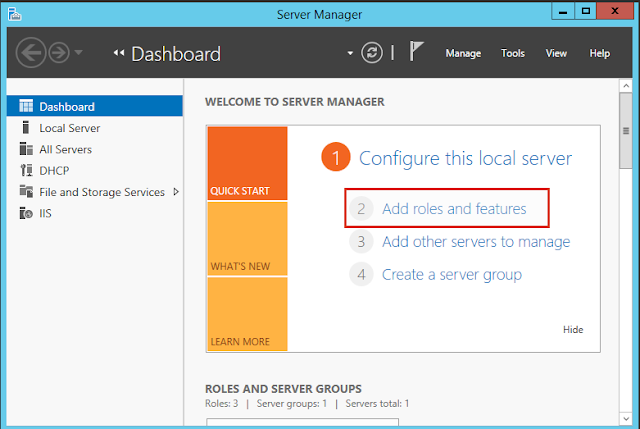

Komentar
Posting Komentar