Cara Remote Desktop Menggunakan Chrome
Remote desktop menggunakan Chrome
- Pastikan bahwa interface yang ada di virtual box dalam keadaan bridge atau NAT agar bisa terhubung ke jaringan internet.Install google chrome pada windows server dan client. Kemudian ketik remote desktop pada tombol search.Lalu klik web paling atas
- Kemudian klik + add to chrome (Tambahkan ke chrome) disini kita akan menambahkan fitur ke chrome.Proses checking akan dimulai tunggu proses download apps.
- Muncul pop up untuk menambahkan aplikasi pada chrome klik add app
- Tunggu sampai proses checking selesai sehingga apps chrome remote ada
- Klik luncurkan apl atau lunch app pada pojok kanan atas
- Akan muncul pop up authorize yang memberikan akses permision ke server.Disini kita masukan email kita yang masih aktif
- Masukan email dan password sebagai authentication.Setelah kita login ke email kita,maka di pojok kanan atas ada nama email sesuai yang kita daftarkan
- Kembali ke google chrome sebelumnya kemudian klik muat ulang (reload)
- Perhatikan RDP yang dibawah ini ,untuk melanjutkan RDP tersebut klik continue
- Klik get started pada my computers untuk memulai mengaktifkan remote pada server. Komputer server bisa kita akses dari lokasi manapun kita berada
- Aktifkan remote connection dengan cara klik enable remote connections.Jadi sebelum diaktifkan akan terlihat bahwa server dalam keadaan disable
- Klik accept and install untuk mengaktifkan remote desktop untuk memulai instalasinya
- Tunggu proses download remote desktop host beberapa saat
- Setelah proses download selesai klik remote desktop host tersebut untuk diinstall pada server.Lalu klik run untuk memulai proses instalasi remote desktop host.
- Klik lunch apps untuk mulai remote server tersebut
- Klik enable remote connections untuk mengaktifkan server tersebut
- Masukan pin untuk meremote server tersebut tidak boleh lebih dari 6 digit angka
- Remote komputer server sudah diaktifkan lalu klik OK
- Ketika server sudah diaktifkan RDP,maka akan terlihat seperti gambar dibawah ini
- Saat telah selesai mengaktifkan,kita coba cek dari client windows 10,aktifkan remote desktop pada client sama halnya pada server lalu buka RDP pada client.Terlihat bahwa hanya ada server yang dishare.klik server tersebut






















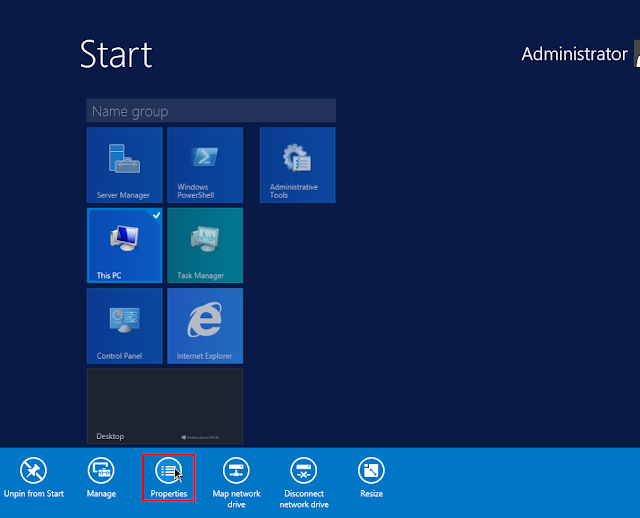
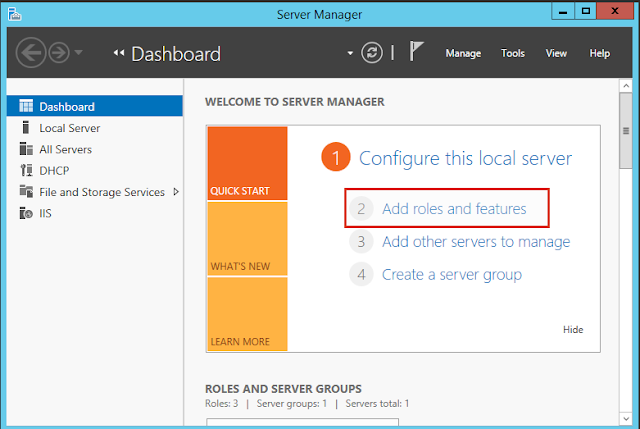
Komentar
Posting Komentar