Cara Konfigurasi VPS
Assalamu'alaikum wr.wb
VPS adalah singkatan dari Virtual Private Server. Basis sistem VPS adalah teknologi virtualisasi,yaitu teknologi yang memprogram kapasitas satu server fisik menjadi infrastruktur hosting penyuplai beberapa server virtual sekaligus. Meski saling berbagi dalam hal penggunaan hardware server,tiap server dalam VPS bekerja mandiri dengan sistem operasi dan software terpisah.
Keunggulan VPS
- Fleksibel
Anda bebas saja ingin menginstall software apapun yang anda inginkan tanpa ada larangan dari pihak hosting.
- Memiliki Akses Penuh
Anda memiliki akses penuh untuk mengakses direktori ROOT. Yang artinya dengan mempunyai akses ini, anda dapat melakukan apa saja terhadap VPS Anda
- Mempunyai Performa yang baik
- VPS Memiliki control yang baik
Dibandingkan dengan shared hosting,pengguna memiliki izin untuk mengatur script dan memiliki akses root yang tidak diizinkan di shared hosting
Fungsi VPS
- SSH Tunneling. Berfungsi hampir sama dengan vpn yaitu mengubah ip menjadi ip vpn tersebut dikarenakan konten akan melewati VPS terlebih dahulu sebelum mengirim ke ISP
- VPS dapat difungsikan menjadi tempat menyimpan web (web hosting). Sehingga dapat dengan leluasa menggunakan resources VPS untuk web pribadi juga
- VPS juga dapat digunakan untuk file-file yang ingin Anda bagikan secara online layaknya seperti file server
Langkah-Langkah Konfigurasi
- Tambahkan dulu server role hyper V pada windows server
- Pada saat Anda akan melakukan instalasi hyper V akan muncul pesan error dimana proccessor tidak sesuai dengan yang disarankan untuk melakukan sebagai virtualisasi
- Karena basis GUI tidak bisa melakukan pemasangan hyper V coba kita lakukan menggunakan powershell lewat cmd. Buka start kemudian cari powershell ISE
- Pertama masukan script ini pada powershell Anda lihat gambar dibawah ini :
- Masukan script yang kedua seperti gambar dibawah ini :
- Masukan script yang ketiga seperti gambar dibawah ini :

- Masukan script keempat seperti gambar dibawah ini lalu lakukan restart PC
- Lalu buka server manager --> tools cari hyper-v Manager
- Tampilan awal saat Anda membuka Hyper V Manager dari sini Anda dapat melakukan virtualisasi server. Virtualisasi bisa diartikan sebagai pembuatan suatu bentuk komputer fisik atau versi virtual dari sesuatu yang bersifat fisik.
- Membuat virtual switch manager yang digunakan untuk mesin virtual pada host hyper v untuk berkomunikasi dengan komputer lain.
- Akan ada 3 Pilihan
- External artinya bisa langsung terhubung dengan VM server berada diluar host dan sebaliknya,
- Internal artinya menghubungkan VM dengan VM pada server fisik yang sama dan sebaliknya,
- Private artinya menghubungkan VM dengan VM pada server fisiknya.
- Selanjutnya membuat pilihan koneksi yang digunakan pada VM Switch external. lebih jelasnya lihat gambar dibawah ini :
- Setelah itu akan muncul sebuah pop up pending changes may disrupt network connectivity yang menjelaskan akan ada perubahan penambahan interface network dan perubahan ip static berubah secara otomatis ke dalam virtual switch
- Lakukan pengecekan interface ethernet yang kan berpindah secara otomatis pada virtual switch hyper-v
VERIFIKASI
- Membuat VM pada hyper-v. Klik kanan pada server kalian >New>Virtual Machine
- Sebelum proses installasi VM , ada dua pilihan yaitu klik langsung finish akan langsung jadi dengan default konfigurasi,sedangkan jika ingin kustom konfigurasi maka kliknya next. Disini saya memilih untuk kostum
- Buat nama VM apa yang ingin di install,karena disini saya ingin menginstall VM Windows 10 maka namanya Windows 10. kemudian tentukan path penyimpanan VM tersebut dimana.Klik Next>
- Kemudian ada 2 pilihan generasi,pilih generasi virtual machine.saya memilih generasi 1 karena sesuai dengan pengaturan biosnya. Kemudian untuk generasi 2 adalah untuk hardware yang memiliki UEFI dengan support 64 bit
- Menentukan Ram yang dipakai VM,disini saya menggunakan ram 1 GB saja

- Koneksinya menggunakan Virtual Switch yang sudah dibuat tadi.
- Lalu membuat virtual hard disk dengan size secukupnya sesuai kebutuhan,saya hanya menggunakan 100GB saja
- Selanjutnya adalah memasukkan iso ,disini karena saya ingin menginstall VM Windows 10 maka saya memasukan iso file windows 10
- Pada gambar dibawah adalah preview konfigurasian yang telah kita atur atau buat,kemudian jika sudah benar maka klik Finish
- Pada gambar dibawah adalah preview konfigurasian yang telah kita atur atau buat,kemudian jika sudah yakinn maka klik Finish
- Disini Windows 10 masih dalam keadaan off,untuk mengaktifkannya kalian close terlebih dahulu lalu klik kanan dan start
- Nah sudah berhasil tinggal kalian install saja windows 10 nya
- Selanjutnya saya juga menambahkan VM baru yaitu Windows Server 2012 . konfigurasi sama seperti yang windows 10,yang membedakan hanya nama,folder path,iso

- Saya berusaha menjalan kedua sistem operasi VM tersebut. Untuk mengetest apakah PC saya kuat untung menampung 2 OS tersebut,dan ternyata kuat. Jika Anda ingin menambahkan lebih banyak vm sebaiknya uprade dulu spesifikasi PC Anda agar kuat
KONFIGURASI VPS MENGGUNAKAN ROUTEROS MIKROTIK
TOPOLOGI
- Pertama Anda harus membuat 2 buat Virtual Switches yakni internal dan eksternal. Dimana nantinya internal akan mengarah ke LAN atau client dan eksternal mengarah ke internet
- Buat VM RouterOS mikrotiknya. Router ini akan membagikan IP ke client menggunakan DHCP
- Sebelum itu lakukan penambahan network adapternya dengan cara klik kanan VM lalu setting setelah itu add hardware tambahkan network adapternya
- Adapter pertama menggunakan virtual switch eksternal karena nantinya ether1 ini akan dihubungkan ke internet sedangkan yang kedua adalah internal karena akan membagikan ip ke client yang menggunakan virtual switch internal juga
- Jalankan mikrotiknya,lalu ubah nama identify agar mudah untuk dicari di winbox
- Remote mikrotik melalui winbox lalu meminta ip dhcp ke internet kalian melalui dhcp client
- Setelah itu atur DNSnya menjadi DNS Server kalian
- Buat ip address yang akan disebarkan pada ether2
- Setelah itu membuat DHCP Server yang nantinya ether2 akan menyebarkan ip dengan network yang Anda buat tadi
- Lakukan test ping untuk mengetahui apakah konfigurasi sudah benar
- Buat VM clientnya disini saya menggunakan client windows Server 2012
- Setelah di install lakukan pengecekan ip pada winser 2012 dengan ipconfig lihatlah apakah winser 2012 sudah mendapatkan ip dhcp yang Anda buat di router tadi
- Buat VM client yang kedua menggunakan berbasis linux,saya menggunakan debian
- Lakukan pengecekan ip pada debian,apakah sudah mendapatkan ip
- Buat VM client yang ketiga,disini saya menggunakan CentOS
- Lakukan pengecekan ip apakah sudah terbagi IP dhcp dari router
- Buat VM client yang keempat,disini saya menggunakan Windows 8
- Lakukan pengecekan IP apakah sudah terbagi dhcp dari router?
Sekian dari saya semoga bermanfaat.Saya mohon maaf jika ada kekurangan dan terimakasih telah berkunjung













































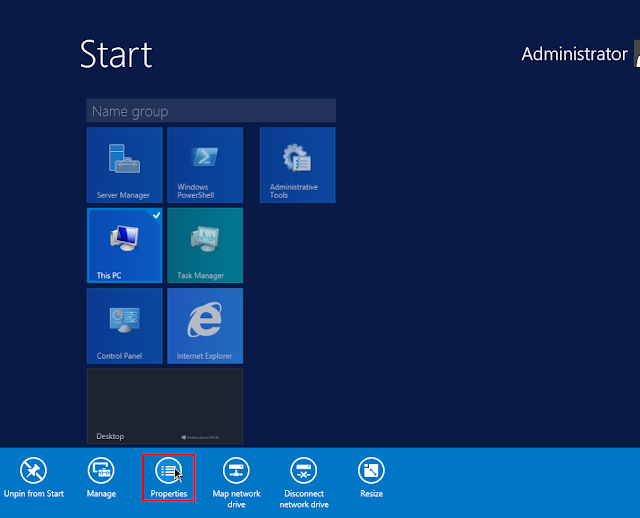
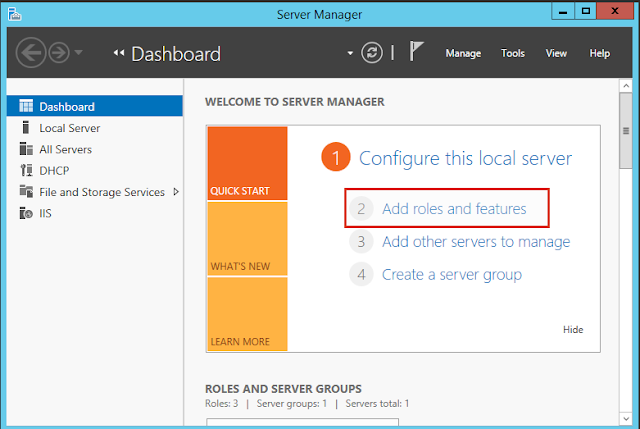
Komentar
Posting Komentar