Cara Konfigurasi VPN Server
Assalamu'alaikum wr.wb
Pada kesempatan kali ini saya akan memberitahu bagaimana cara konfigurasi VPN Server. Sebelum itu saya akan menjelaskan sedikit tentang apa itu VPN. Dengan topologi seperti dibawah ini



Sekian dari tutorial saya... Semoga bermanfaat.. kalau ada masalah silahkan koment.. terimakasih telah berkunjung di blog ini.. Wasalamualaikum.wr.wb
Pada kesempatan kali ini saya akan memberitahu bagaimana cara konfigurasi VPN Server. Sebelum itu saya akan menjelaskan sedikit tentang apa itu VPN. Dengan topologi seperti dibawah ini
VPN adalah hubungan atau koneksi yang terjadi secara virtual pada jaringan tertentu tanpa adanya koneksi nyata yang terenkripsi.
Beberapa fungsi VPN adalah sebagai berikut :
1. Kerahasiaan Data (Confidentially)
Penggunaan VPN dapat menjaga kerahasiaan data dan informasi milik pengguna agar tidak digunakan orang lain sembarangan. Saat ini menggunakan jaringan yang bersifat publik bisa dibilang cukup berbahaya, apalagi untuk bisnis-bisnis besar misalnya pada perusahaan jasa konsultan atau asuransi yang rentan dengan informasi-informasi penting. Sehingga dengan menggunakan VPN maka bisa mengamankan keluar masuknya data melalui metode enkripsi.
2. Keutuhan Data (Data Integrity)
VPN juga berguna untuk menyelamatkan data dari oknum-oknum yang tidak bertanggung jawab. Program VPN akan memastikan proses transmisi data selesai dan diterima oleh penerima yang sesuai dengan permintaan user tanpa adanya perubahan sedikitpun atau manipulasi dari data yang dikirim.
3. Otentikasi Sumber (Origin Authentication)
Program pada VPN mampu mengautentikasi sumber pengirim data yang akan diterima. VPN memastikan dan mengecek data yang akan masuk dari sumbernya. Jika proses autentikasi berhasil, maka informasi atau data dapat disetujui. Dalam hal ini VPN berguna untuk menganalisis sumber-sumber data yang tidak kredibel sehingga dapat mencegah kiriman file virus atau malware.
Manfaat Secara Umum menggunakan VPN
- Privasi : privasi yang lebih terjamin dengan adanya fitur menyembunyikan kegiatan dari ISP saat berselancar di internet. Pengguna VPN dapat menyembunyikan alamat IP sehingga ketika melakukan browsing internet maka pihak lain tidak akan mengetahui lokasi geografis pengguna
- Remote access : dengan adanya VPN maka kita dapat mengakses jaringan komputer di kantor atau di mana saja melalui jaringan internet.
- Keamanan : VPN membantu menjaga keamanan jaringan internet dari serangan hacker, apalagi bila memakai WiFi umum
- Hemat biaya : VPN membantu penghematan biaya pengaturan jaringan. Penggunaan VPN pada jaringan lokal yang luas dapat dilakukan dengan biaya murah karena menggunakann jaringan internet yang telah ada tanpa harus membanguna jaringan sendiri
Cara Kerja VPN
Cara kerja VPN sendiri yaitu dengan membuat jaringan di dalam jaringan (sering disebut dengan tunneling). Tunneling bertujuan untuk membuat jalur koneksi secara privat dengan memanfaatkan infrakstruktu jaringan lain. Umumnya, ketika kita mengakses sebuah website di internet, maka kita akan terhubung dengan ISP (Internet Service Provider). Semua trafik data permintaan untuk website yang kita akses akan melewati server ISP dan bisa dilihat oleh pihak ISP. Berbeda halnya dengan komputer yang menggunakan VPN saat mengakses internet. VPN akan mengenkripsi data sehingga hanya pengguna server VPN yang bisa mengetahui trafik data pengguna dan situs yang dibuka oleh pengguna.
Melihat cara kerja VPN ini, maka:
- ISP tidak akan mengetahui aktivitas pengguna VPN di internet
- Alamat IP yang terlihat adalah IP server VPN
- Penggunaan hotspot WiFi publik menjadi lebih aman karena data terenkripsi
- Provider VPN bisa melihat aktivitas pengguna VPN di internet
Langkah-Langkah Konfigurasi VPN Server
- Seperti biasa Anda harus menambahkan roles terlebih dahulu
- Tambahkan remote access pada server roles
- Role service Anda harus mencentang DirectAccess and VPN (Ras) dan routing agar kita dapat melakukan routing ke network jaringan lainnya.
- Webserver IIS akan memberikan sebuah informasi Anda bisa membacanya sendiri.
- Role service web server dibiarkan saja tanpa Anda ubah apapun lalu klik next
- Pada confirmation Anda akan diberikan sebuah informasi singkat tentang RAS,remote server,serta remote access. Setelah selesai Anda baca klik install tunggu proses instalasi hingga selesai
- Jika proses sudah selesai klik sebuah tanda warning atau peringatan lalu klik open the getting started wizard.
- Selanjutnya klik tools lalu buka remote access management,untuk memulai konfigurasi
- Lalu klik DirectAccess and VPN. Kemudian pilih Run the Getting Started wizard
- Pada configure remote access kita diberikan 3 opsi cara mengakses yang pertama dengan dirrectaccess dan vpn, yang kedua hanya dirrectaccess saja,yang ketiga menggunakan vpn saja. Pada opsi ini kita pilih vpn saja
- Pada server masih bertanda merah artinya server VPN belum aktif. Untuk mengaktifkannya kita perlu klik kanan pada servernya lalu pilih configure and enable routing and remote access
- Pada configurasi ada 5 type dimana salah satunya yang akan kita pilih. Pada type ini kita piih VPN access dan NAT saja
- Disini Anda harus pilih interface yang terkoneksi ke internet. Dimana nantinya ip tersebut akan menjadi ip untuk VPN

- Kemudian Network Selection, Anda memilih jaringan mana yang akan dikoneksikan sesuaikan dengan jaringan private yang ada pada server.

- Disini kita pilih automatically saja karena saya menggunakan DHCP Server untuk menetapkan alamat IP pada masing-masing server
- Nah disini terlihat pada Internal 2 saya menggunakan ip class B sedangkan internal saya gunakan ip class A
- Pada menu ini kalian akan ditanya apakah kalian akan menggunakan radius server apa tidak,karena disini saya menggunakan Routing dan remote access maka pilih no
- Tahapan instalasi sudah selesai dari interface yang akan dihubungkan dan networknya. Klik finish
- Tampilan awal Routing and Remote Access sudah aktif dengan berubahnya tanda server menjadi hijau. Jika sudah hijau itu bertanda bahwa VPN sedang on atau aktif

- Pilih menu NAT lalu klik kanan pada eksternal (yang terhubung ke luar). Setelah itu klik tab services and ports, lalu klik add. Disini akan membuat atau menambahkan services and port baru yaitu pada RDP
- Berinama RDP Service untuk protocol pilih TCP dan incoming port masukan 100 selanjutnya masukan address dan outgoingnya pun 100
- Selanjutnya tambahkan interface untuk ip kelas A,karena disini hanya ada IP kelas B (internal 2)
- Klik internal (IP kelas A) lalu OK
- Lalu pada interface internal klik kanan lalu ganti menjadi public agar remote melalui ip public
- Ceklis juga pada RDP Servicenya,agar bisa melakukan Remote
- Selanjutnya adalah membuat satu user baru yang akan menakses VPN Tersebut. Klik Computer Management
- Tambahkan user baru dengan mengisikan nama penggunanya serta passwordnya lakukan ceklis password never expires agar password tidak pernah kadaluarsa dan ceklis juga atas agar user tidak dapat mengubah password
- Klik kanan pada user tersebut lalu tab dial-in dan pilih allow-access agar pada saat meremote bisa memiliki akses
VERIFIKASI
- Buka PC client,Masuk ke Network and sharing center. Klik set up a new connection or network. Disini akan membuat koneksi baru lewat client melalui VPN
- Terdapat 3 opsi. Pilihlah opsi terakhir yaitu Connect to a workplace
- Selanjutnya pemilihan koneksi yang diinginkan. Karena kita ingin menkoneksikan ke VPN maka pilih yang VPN
- Masukan IP address pada server lalu ceklis pada allow other people to use this connection agar orang lain bisa menggunakan koneksi ini
- Masuk ke setting lalu pilih menu VPN coba koneksi apakah berhasil ?
- Diminta untuk melakukan Sign in menggunakan user yang telah dibuat sebelumnya
- Setelah terkoneksi cek melalui CMD lalu ipconfig. Lihat bahwa ada interfae VPN yang sudah terkoneksi
- Sekarang coba login ke IP Server dengan menggunakan Remote Deskop Connection
- Masukan password server
- Muncul pop up yang amana apakah kalian menginzinkan untuk login melalui jalur VPN
- Sudah terhubung dan siap melakukan remote
- Pastikan pada server akan bertambah remote access dari client. Pada menu remote access client perhatikan apakah ada username yang sedang aktif.
- Nah disini juga dapat merepot IP yang kelas A
Sekian dari tutorial saya... Semoga bermanfaat.. kalau ada masalah silahkan koment.. terimakasih telah berkunjung di blog ini.. Wasalamualaikum.wr.wb







































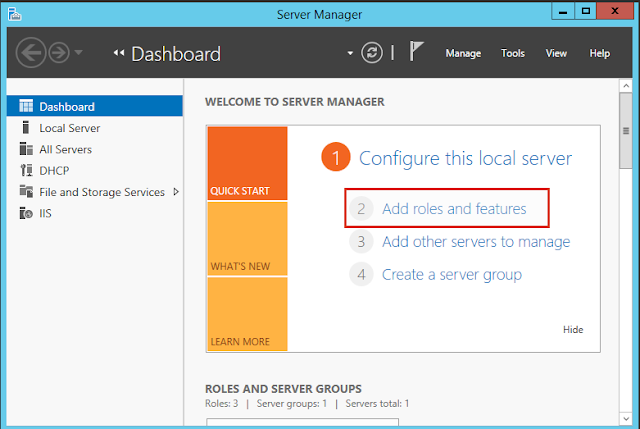

Komentar
Posting Komentar