Cara Mengkonfigurasi File Server Part 2
Hallo teman-teman selamat datang di blog saya. Pada postingan sebelumnya saya telah memberitahu bagaimana caranya konfigurasi file server namun pada postingan sebelumnya itu masih belum lengkap.Nah pada postingan ini merupakan kelanjutan dari postingan sebelumnyaa yang akan membahas Konfigurasi Storage Report Management dan File Management Tasks
Storage Report Management
Setiap report data yang ada dalam satu komputer atau server perlu kita ketahui file mana saja yang memenuhi kapasitas suatu hardisk.Pada windows server 2012 ada fitur Storage Report Management.Laporan yang dapat membantu administrator nantinya ketika file sudah melebihi kapasitas hardisk terpakai
Langkah-Langkah Konfigurasi
- Buka Storage Report Management,kemudian klik kanan pilih Generate Report Now
- Pada storage report task pilih report yang diinginkan misal duplicate file,file screening,large file,dan quota usage.Kemudian pilih file format yang diinginkan dalam bentuk HTML,DHTML,XML,CSV,dan Text. Disini saya menggunakan HTML saja
- Pada tab Scope tentukan drive mana yang dijadikan report .Misal Drive C
- Setelah menklik ok,maka akan muncul generate reports dengan memilih wait for report to be generate dengan arti kata kita akan menunggu report segera
- Report keseluruhan data akan dimunculkan,namun kita akan coba memilih data yang large file
- File yang berupa file terbesar akan dimunculkan seperti gambar dibawah ini
File management Tasks
File management tasks ini berfungsi untuk mengontrol data yang terdapat pada hardisk,jika data tersebut sudah lama dan tidak bisa digunakan lagi dengan FSRM bisa mengontrol dan mengaktifkan event log pada server,sehingga akan membantu seorang administrator mengatur data tersebut.Data yang ada bisa dibuat schedule dengan data baru di buat,data yang sudah dimodifikasi,data yang sering di akses dengan mengaktifkan time schedule mingguan atau bulanan
Langkah-Langkah Konfigurasi
- Buka file Manager Resource Manager,kemudian klik File Management Tasks pada tab action pilih Create File Management Tasks
- Setelah kita pilih Create file Management Tasks pada tab General isikan task name sesuai keinginan Anda misal Document Download.Begitu juga dengan deskripsi file tersebut
- Pada tab Scope klik add untuk menambahkan folder yang dijadikan sebagai file yang akan dimanage.Dalam hal ini drive C yang sering dijadikan tempat penyimpanan file download dari internet.Letakan path tersebut sesuai data yang diinginkan misalnya saya disini C:\Users\Administrator\Downloads.Jadi setiap ada file yang didownload akan dimanage sesuai dengan schedule yang dibuat.
- Pada tab action type file ada 3 yakni File expiration,custom,RMS Encryption.Pilih type file file expiration,lalu klik browse letakan tempat penyediaan file expired sebelum dihapus.bisa juga path diarahkan langsung pada Recyble Bin.Disini file data dari folder download sebelum dihapus bisa dibuat satu folder dengan nama file expired
- Setelah itu klik tab Notification,kemudian klik add untuk menambahkan satu notifikasi pada saat proses pengiriman file.Event Log secara default ada 15 bisa kita ubah menjadi 0 supaya data bisa diproses secepatnya dengan cara klik add
- File notificattion sudah diaktifkan selanjutnya masuk pada tab report.Tab report ini berfungsi memberikan laporan dalam bentuk HTML,CSV,txt disiini saya menggunakan HTML
- Pada tab Condition ceklis hari pada saat di buat,dimodifikasi,diakses start awal mulai dari 0 sehingga data diproses lebih mudah
- Selanjutnya masuk pada tab Schedule untuk menentukan file tersebut digunakan boleh mingguan atau bulanan.Dalam hal ini saya pilih setiap jam 12.00 wib pada hari Senin setiap minggu dilakukan proses pengecekan data expired

- Data dokumen yang sudah diisi dapat dicek pada scope berikut ini.
- Data file pada folder download seperti gambar dibawah ini,terdiri dari 4 file

Verifikasi
- Proses verifikasi dengan menklik kanan file yang sudah ada pada management tasks lalu pilih Run file Management task now atau bisa juga pada tab action pilih Run Management Tasks Now
- Muncul pop-up Run File Management Task pilih wait for the task to complete (this can take hours or days).Ini berarti saat ini proses perpindahan data expired dilakukan tanpa menunggu sesuai schedule
- Proses file running task sedang berlangsung tunggu sampai proses selesai
- Secara otomatis Anda akan membuka search engine d isini search engine saya masih internet explorer.Pada search engine ini akan muncul laporan dalam bentuk HTML yang berisi 4 file tadi yang berada dalam folder download
- Kita cek pada drive C tempat path penyimpanan data expired


- Untuk Event log dapat dilihat pada Event viewer lalu pilih Application kemudian cari File Warning seperti gambar berikut ini
Sekian Tutorial dari saya,kurang lebihnya mohon maaf dan terimakasih kepada teman-teman yang telah mengunjungi blog saya :) Semoga bermanfaat




















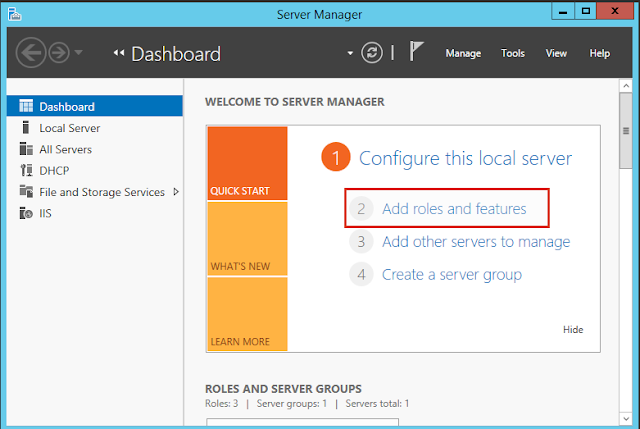

Komentar
Posting Komentar