Konfigurasi Control Panel Hosting Menggunakan Zpanel
Assalamualaikum Warrahmatullahi Wabarakatuh
Pada kesempatan kali ini saya akan memberitahu bagaimana cara konfigurasi control panel hosting.Sebelum itu saya akan menjelaskan sedikit tentang materi ini
Control Panel adalah sebuah aplikasi yang ada pada hosting untuk mempermudah pengaturan hosting, aplikasi ini mirip seperti os, dan tentunya berbasis GUI, namun sebenarnya aplikasi ini merupakan kumpulan script-script dan command yang didesain sedemikian rupa untuk memudahkan webmaster dalam mengelola website. Control panel biasa digunakan dalam perusahaan yang menjual atau menawarkan jasa Web Hosting.
Web hosting adalah jasa penyewaan server dan aplikasi/softwarenya untuk keperluan web server. Secara definisi ruang lingkupnya hanya meliputi web server, tetapi secara praktis webhosting meliputi layanan untuk keperluan web server dan mail server.
Service pada
hosting itu bermacam macam, mulai dari web, ftp, email, vpn, dll. Hosting juga
memiliki beberapa nama :
- Shared hosting ( 1 server untuk banyak user , sharing resources )
- Dedicated Hosting ( 1 Server untuk 1 user )
- Reseller Hosting ( hosting yang bisa dijual kembali ).
ZPanel adalah control panel gratis dan lengkap untuk server berbasisMicrosoft® Windows ™ dan POSIX (Linux, UNIX dan MacOSX). ZPanel ditulis dalam PHP dan menggunakan beberapa open source (atau tersedia secara bebas) paket perangkat lunak untuk menjadikan web hosting yang aman. Sebenarnya banyak yang bisa kita gunakan untuk control panel hosting, namun disini sudah dijelaskan bahwa yang akan kita gunakan adalah ZPanel
Plesk adalah salah satu perangkat lunak untuk pengaturan pada web hosting. Pada rilis pertama, Plesk berada di bawah perusahaan AS Plesk Inc dan dirancang di Novosibirsk, Rusia. Plesk saat ini tersedia bagi OS server Windows dan Linux. Keduanya adalah produk yang berbeda, walaupun diberi merek yang sama yaitu Plesk. Keuntungan menggunakan Plesk adalah mudahnya user interface bagi admin web, mungkin untuk orang awam akan sulit. Dan kekurangannya adalah pada proses instalasi membutuhkan internet yang cukup kencang dan terkadang terjadi loading yang sangat lama, namun ketika di check aplikasi plesk suda terpasang dan cukup membuka installer untuk melakukan update untuk menyelesaikan.
Plesk adalah salah satu perangkat lunak untuk pengaturan pada web hosting. Pada rilis pertama, Plesk berada di bawah perusahaan AS Plesk Inc dan dirancang di Novosibirsk, Rusia. Plesk saat ini tersedia bagi OS server Windows dan Linux. Keduanya adalah produk yang berbeda, walaupun diberi merek yang sama yaitu Plesk. Keuntungan menggunakan Plesk adalah mudahnya user interface bagi admin web, mungkin untuk orang awam akan sulit. Dan kekurangannya adalah pada proses instalasi membutuhkan internet yang cukup kencang dan terkadang terjadi loading yang sangat lama, namun ketika di check aplikasi plesk suda terpasang dan cukup membuka installer untuk melakukan update untuk menyelesaikan.
Konfigurasi Zpanel
Bahan dan alat yang digunakan :
- Windows server 2016 yang sudah terinstall NET Framework 3.5 dan DNS
- installer-10_1_0-win32
- zpanel_vcredist_64
- zpanel-stack-1_0_2_php5
- Install Zpanel_vcredist_64 caranya seperti biasa

- Install zpanel-stack-1_0_2_php53,Pada tahap ini Anda harus memasang Net Framework terlebih dahulu

- Install installer-10_1_0-win32

- Pada pop up selamat datang Anda next saja
- Disini Anda diminta untuk persetujuan lisensi
- Anda harus mengisikan Fullname dan email aktif Anda,dimana nanti akan didaftarkan ke zpanel saat login
- Full Quality Domain Name (FQDN) masukan domain yang Anda daftarkan pada server beserta passwordnya
- Instalasi sudah berjalan dan hampir selesai. Pada saat ini akan muncuk sebuah tampilan Press any key to continue maksudnya adalah tekan tombol apapun untuk melanjutkan instalasi
- Instalasi Zpanel sudah selesai selanjutnya lakukan pengujian dengan mencoba login ke zpanel. Pada address bar search engine ada masukan nama domain yang Anda daftarkan tadi kemudian isikan username dengan zadmin dan password yang Anda buat tadi
- Jika berhasil login maka tampilan awal akan seperti ini. Selanjutnya kita bisa melakukan konfigurasi dari sini.
- Selanjutnya Anda harus memasukan domain Anda ke server DNS. Disini saya daftarkan www.radi.net
- Masuk ke browser Anda lalu ketikan alamat domain Anda di address bar zpanel.(nama domain Anda).
- Tampilan zpanel dengan fitur-fitur yang tersedia seperti File,Reseller,Mail,database,dan lain sebagainya
- Kita akan mencoba konfigurasi pada file yang tersedia yaitu dengan membuat akun FTP. Pada username isikan sesuai dengan Anda dan password pun juga sama. Pada access type pilih full access. Dan home directory pilih Set Master home directory pilih yang kedua yaitu public_html. Kemudian Use domain directory pilih root lalu create
- Satu user telah ditambahkan untuk akun FTP dan maksimal nya adalah 10 akun FTP
Pengujian FTP
- Pertama masuk ke browser Anda menggunakan FTP://zpanel.nama domain Anda. Masukan username serta password yang Anda buat tadi.
- Ketika berhasil login ke ftp account zpanel maka tampilannya seperti gambar dibawah. Karena belum terdapat file di FTP maka indexnya pun masih kosong
- Jika menggunakan windows explorer adalah dengan mengetikan ftp://zpanel.nama domain anda kemudian Anda akan diminta memasukan username dan password Anda
- Cobalah buat folder pada FTP untuk mengetes apakah bisa full access atau tidak karena tadi kita mengaturnya full access
- Jika menggunakan Command prompt. Ketikan ftp zpanel.nama domain Anda,lalu masukan user Anda dan password,lalu create 1 folder dengan mkdir,setelah itu lihat apakah berhasil terbuat dengan mengetikan dir



















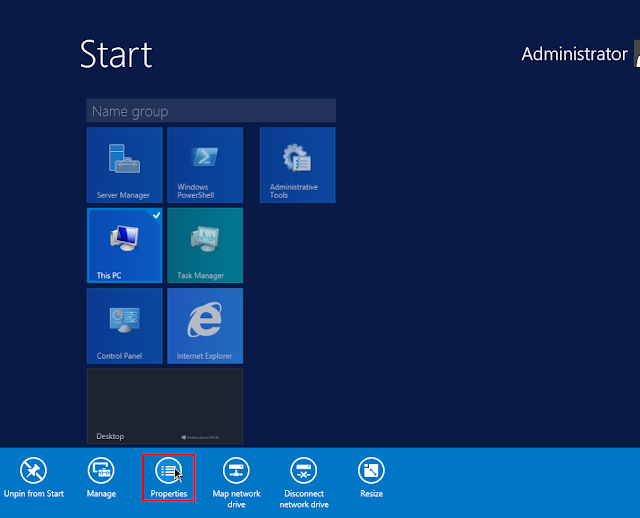
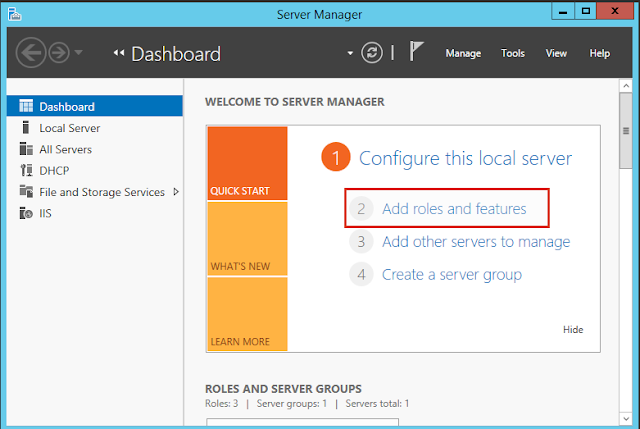
Komentar
Posting Komentar