Konfigurasi Control Panel Hosting Menggunakan Plesk
Assalamu'alaikum Wr.Wb
Dipostingan kali ini saya akan memberikan cara bagaimana control panel dengan menggunakan plesk sebelum itu saya akan memberitahu apa itu plesk. Plesk adalah salah satu perangkat lunak untuk pengaturan pada web hosting. Pada rilis pertama, Plesk berada di bawah perusahaan AS Plesk Inc dan dirancang di Novosibirsk, Rusia. Plesk saat ini tersedia bagi OS server Windows dan Linux. Keduanya adalah produk yang berbeda, walaupun diberi merek yang sama yaitu Plesk. Dengan aplikasi control panel hosting, seseorang dapat mengelola akun hostingnya dengan lebih mudah yaitu melalui browser. Termasuk di antaranya mengunggah berkas-berkas ke akun hosting, menginstal aplikasi web, membuat akun surel, dan masih banyak lagi. (https://id.wikipedia.org/wiki/Plesk)
Keuntungan menggunakan Plesk adalah mudahnya user interface bagi admin web, mungkin untuk orang awam akan sulit. Dan kekurangannya adalah pada proses instalasi membutuhkan internet yang cukup kencang dan terkadang terjadi loading yang sangat lama, namun ketika di check aplikasi plesk suda terpasang dan cukup membuka installer untuk melakukan update untuk menyelesaikan.
Langkah-Langkah Konfigurasi
- Download installer plesknya dahulu. Ketika sudah install plesknya

- Maka Anda akan diminta untuk masuk ke http://localhost:8447/ di browser Anda. Biasanya secara otomatis masuk

- Masukan Login name "Administrator" dan passwordnya. Kemudian Log in
- Klik install or upgrade Product untuk mendapatkan product yang baru
- Ceklis plesk lalu pilih versionnya yang Plesk Onyx

- Proses download sedang berlangsung
- Disini pilih recommended saja
- Pada tahap ini kalian akan diminta untuk memasukan password administrator
- Proses download dan installasi sedang berlangsung. Disini akan terasa lama jika internet kalian lemot. Dan apabila terjadi Stuck di bagian Plesk Wordpress Tools atau di sekitar 80% proses penginstalan. Cukup tutup proses penginstalan, dan buka kembali http://localhost:8447/.
- Tahap instalasi sudah selesai. Selanjutnya konfigurasinya buka https://IPServer:8443 pada web browser. Maka akan ada peringatan. Untuk melanjutkan Klik Advanced kemudian proceed to IPserver. Maka akan di arahkan ke Login tab dari Plesk.
- Masukkan username sebagai Adminitrator dan password milik dari administrator pula. kemudian Klik Login.
- Disini Anda diminta masukan email aktif dan password untuk login ke email. License pilih yang kedua dan tidak lupa memberi tanda ceklis pada persetujuan penggunaan lisensi
- Tampilan awal plesk dan banyak sekali fitur-fitur yang terdapat di plesk seperti nail,databases,file sharing dan lain-lain. Klik add domain untuk membuat domain
- Beri nama domainnya dan ip addressnya. Masukan usernamenya dan password agar aman password harus menggunakan simbol-simbol tertentu. Masukan ulang password yang tadi dibuat
- Penambahan domain sudah selesai
Langkah-Langkah Membuat Akun FTP Dengan Menggunakan Type Access Read and Write
- Buka Domain lalu pilih FTP Access
- Ada 1 user yang otomatis terbuat ia bertindak sebagai Administrator. Klik add an FTP account untuk menambahkan 1 buah akun FTP
- Isikan nama akun ftp beserta password lalu permissionnya ceklis read dan write
- FTP akun sudah dibuat selanjutnya test
- Test melalui web browser dengan mengetikan FTP://namadomain lalu masukan user dan password yang telat dibuat sebelumnya
- Berhasil masuk melalui web browser
- Test melalui CMD




















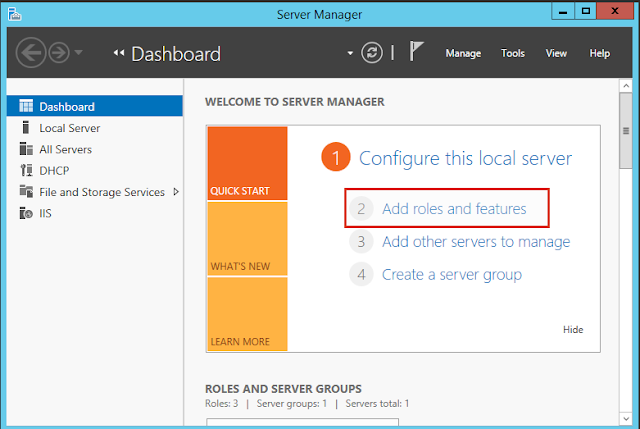

Komentar
Posting Komentar