Tutorial Menginstall WIndows Server 2012 di Virtualbox
Hay guys ... Selamat Datang di Blog Aku .. Kali ini saya akan memberi tahu cara untuk install windows 2012 di Virtual Box..
1.Cari Lokasi dimana anda menyimpan File ISOnya
2. Time and Currency format ganti menjadi Indonesia,agar mengikuti waktu indonesia
3.Klik Install Now Lalu pilih saja yang paling atas untuk memasuki server core terlebih dahulu baru ke server GUI nya
4.Centang Lisensi nya lalu next,artinya kurang lebih bahwa anda menerima license nya
5.Memilih type instalasi yang digunakan dalam hal ini kita pilih custom install karena baru pertama kali
6.Membagi partisi yang akan digunakan dalam alokasi disini total hardisk yang digunakan sekitar 227GB
7.Untuk drive C dialokasikan sekitar 99,7 Gb sisanya akan diberikan tempat penyimpanan data sekitar 127 GB,lalu next setelah anda klik next akan ada Pop up klik ok saja
8.Tunggu Proses Instalasi sampai 100%,Proses ini cukup memakan waktu lama jadi Anda tunggu saja
9. Kemudian isikan password administrator. password administrator ini yang akan digunakan nantinya diwaktu login dan password harus lebih secury.password yang digunakan harus ada gabungan simbol,huruf,angka,dan fungsion misal RadiAlfianto3214,Setelah membuat Password akan ada pemberitahuan password sudah dibuat maka klik ok saja
10. Tampilan awal windows server setelah selesai insta lasi seperti di bawah ini kemudian cari tab input CTRL + ALT + DEL atau dengan cara menekan tombol CTRL + ALT + DEL yang ada di sebelah kanan Keyboard
11. Tampilan setelah login dapat dilihat berbentuk cmd karena kita menginstall dari awal adalah server core (berbentuk Teks)
Tahap selanjutnya mengubah server core ke Gui
1.ubah terlebih dahulu posisi path ke drive C dengan mengetik cd/
2.Membuat folder lebih dahulu di drive C dengan nama mountdir sebagai mount point letak direktori untuk pemanggilan index nantinya. perintahnya mkdir mountdir,untuk melihatnya ketikan dir
3.Langkah Selanjutnya adalah mencari no index masing-masing server core menjadi gui.Perintah yang dimasukan adalah dism /get-wiminfo /wimfile:D:\sources\install.wim.
- Berikut ini informasi image dari data yang ada pada drive D. Terdapat 4 mode index yakni :
- Index 1 : Windows server 2012 R2 server standar core
- Index 2 : Windows server 2012 R2 server standar
- Index 3 : Windows server 2012 R2 Server data center core
- Index 4 : Windows server 2012 R2 Server data center
4. selanjutnya kita mencoba membaca index yang ke-2. mengubah tampilan instalasi dari core ke GUI. Perintah yang dimasukan adalah Dism /mount-wim /WimFile:D:\sources\install.wim /index:2 /MountDir:C:\mountdir /readonly lalu tunggu saja proses nya hingga selesai
5. Setelah selesai ,langkah selanjutnya adalah menjalankan perintah : Poweshell pada prompt.Selanjutnya mengetikan perintah untuk aktifkan image berbasis gui. perintah nya adalah : Install-WindowsFeature Server-Gui-Mgmt-Infra, Server-Gui-Shell -Restart -Source C:\mountdir\windows\winsxs
6. proses Start Installation memang cukup lama memakan waktu sekitar 5-15 menit.Jika prosesnya sudah selesai server akan langsung otomatis Restart.Ketika server restart, makan fitur-fitur yang ada di server akan ditambahkan secara otomatis
7. Cari tab input dan CTRL + ALT + DEL.Lalu masukan password yang Anda buat sebelumnya
8. Log In sebagai administator dengan mengetikan password yang anda buat sebelumnya
14. Nah dari sini Tampilan Login berbasis GUI Siap digunakan.
- Mengubah Tampilan background Dari terminal (CMD)
- Langkah pertama untuk mengubahnya klik tanda Windows Powershells(Sebelah Kiri File eksplorer)
2.Klik kanan pada mouse yang ada pada pojok kiri windows powershell lalu pilih properties
3.untuk mengubah Huruf pilih tab font pilih size yang kamu ingin gunakan dan jenis font yang akan kamu gunakan kemudian klik ok (kalo saya memilih Jenis font lucida dengan size 16)
4. Untuk mengubah warna pada screen Windows powershell pilih tab colors pilih screen text untuk hurufnya (Kalo saya warna hitam) dan untuk mengubah warna background nya pilih screen background (Kalo saya warna Putih)
5.Maka tampilan dari CMD seperti ini akan lebih jelas jika warna text nya hitam dan backgroundnya putih namun hal ini sesuai selera kalian.
- Perintah dasar di windows server 2012 lewat terminal atau cmd
1. ketika shell cmd ketutup dapat dibuka dengan menekan CTRL+Shift+Esc secara bersamaan pada keyboard.Lalu more detail File dan pilih Run new task lalu ketikan cmd atau dapat juga dengan Menekan tombol windows + R ketikan CMD
2. maka hasil yang anda Tekan tadi akan bernampilan seperti ini
3. pada Windows server terdapat beberapa perintah dasar. menjalan beberapa perintah dengan menggunakan CLI dengan mengetik sconfig
4. Sconfig Merupakan server yang bisa dikonfigurasikan dengan menggunakan command CLI. Akan ada 15 Server Configuration.Jika ingin mengetahui fungsi dari ke-15 tools ini silahkan buka Link ini http://radialpiyanto.blogspot.com/2018/07/fungsi-15-tool-script-pada-sconfig.html
5. server Confirguration 1 terdiri dari domain dan workgroup,ayo kita coba configurasi no 1 yakni domain/workgroup.Lihat pada gambar di bawah ini
6. Jika seperti ini Tekan tombol enter,berhubung karena domain belum dibuat maka akan muncul pop up error seperti ini lalu klik ok saja
7. Langkah selanjutnya mengonfigurasi server 2 dengan mencoba untuk mengubah komputer name dengan mengganti sesuai nama anda.Setelah selesai maka akan ada peringatan untuk Restart lalu Klik YES
8. Setelah Restart maka kita bisa melihat perubahan nama komputer dengan perintah whoami
9.Bisa juga dengan mengecek perubahan pada server configuration dengan perintah sconfig kembali dan nama pun berubah menjadi ALFIN
10. Langkah selanjutnya mengonfigurasikan jaringan dalam hal ini kita ambil no 8 Network setting setelah itu untuk setting ip kita gunakan index. pada kategori ini pilih index no 10
11. Setelah memilih index 10 maka pilih set network adapter address dengan mengisi pilihan no 1,Lalu pilih Static IP dengan mengisi S,dan masukan IP Address yang menyesuaikan dengan ip jaringan lokal anda.setelah IP address terisi maka isi subnet mask sesuai dengan kelas ip yang digunakan.untuk mengisi subnet mask ini tekan enter saja maka akan secara otomatis subnet mask terisi sesuai kelas ip anda
12.berikutnya masukan ip dns sebagai penghubung koneksi ke internet dengan memilih pilihan no 2,untuk Alternate DNS server boleh di isi boleh tidak.hal ini gunakan bila server DNS1 down maka akan diambil dari DNS 2.Setelah selesai masukan angka 4 untuk kembali ke menu utama
Basic Powershell Command
- Perintah Pertama adalah help,untuk memberikan informasi tentang command yang ada dalam windows server
- Perintah kedua adalah Get-process untuk menginformasikan data penggunaan cpu beserta identitas ID Lainnya
- Perintah ketiga adalah get-service untuk melihat aplikasi yang sedang berjalan dan stop
- Perintah keempat adalah get-command untuk melihat perintah apa saja yang ada dalam perintah dalam cmd

- Untuk melihat konfiguration ip address dengan perintah get-netipconfiguration
Sekian Tutorial nya semoga bermanfaat













































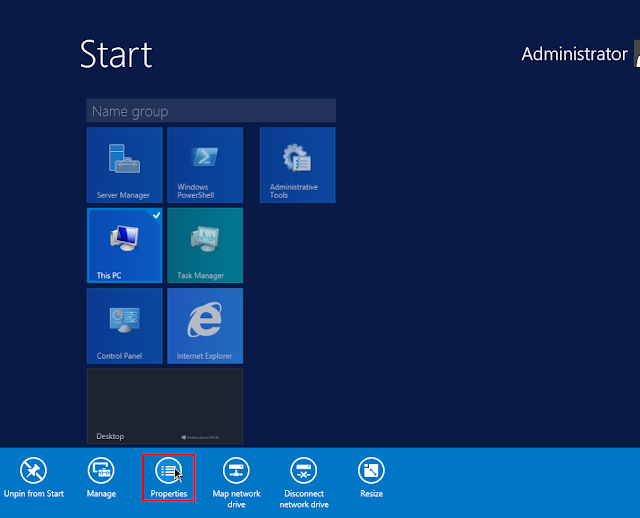
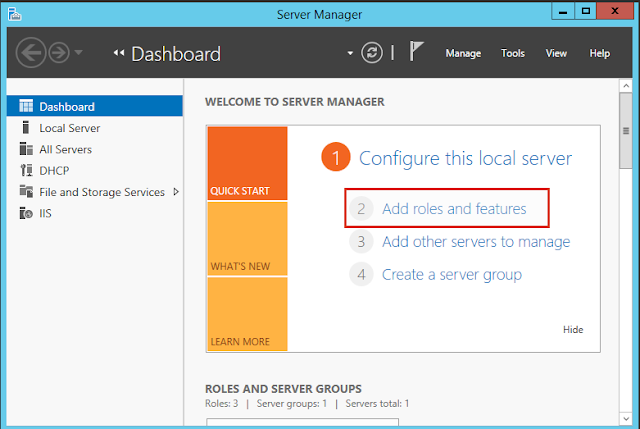
Komentar
Posting Komentar